요즘 맥북을 정말 많은 사람들이 이용하고 있다. 맥은 사용자 편의성을 위한 유용한 단축키들이 많지만 윈도우에 익숙한 사용자들은 처음엔 맥의 단축키를 잘 몰라 어려움을 겪을 수 있다. 이번 포스팅에서는 맥 사용자를 위한 필수적인 단축키들을 정리해보려 한다. 우선 '복사하기', '붙여넣기' 등 기본적인 필수 단축키부터 내가 가장 유용하게 사용하고 있는 '스크린샷' 단축키까지, 효율적인 작업을 위해 필요한 유용한 단축키들을 지금부터 정리해보도록 하겠다.

◼︎ F 기본 단축키
[F1] : 모니터의 밝기를 한 단계씩 감소
[F2] : 모니터의 밝기를 한 단계씩 증가
[F3] : Mission Control을 실행
[F4] : Launchpad를 실행
[F5] : 키보드 조명의 밝기를 한 단계씩 감소
[F6] : 키보드 조명의 밝기를 한 단계씩 증가
[F7]~[F9] : 멀티미디어 재생과 관련된 기능 키
*[F8]을 눌러서 iTunes를 실행할 수도 있음
[F10] : 음소거
[F11] : 볼륨을 한 단계씩 감소
[F12] : 볼륨을 한 단계씩 증가
◼︎ 가장 많이 쓰이는 필수 단축키
Command + C : 복사
Command + X : 오려두기
Command + V : 붙혀넣기
Command + Z : 실행 취소
Control + Space Bar : 한/영 전환
Caps Lock : 언어 전환
바꾸고자 하는 언어 드래그 후 Option + Return (Enter) : 한글을 한자로 바꾸기
Option + Return (Enter) : 한자 입력
Command + , : 실행중인 앱 환경 설정
Command + R : 새로고침
Command + Tap : 화면 전환
Command + Control + Space Bar : 특수 문자 입력(이모티콘)
Command + Shift + Z : 되돌리기
Command + Delete : 행 지우기
Command + W : 창 닫기
Command + M : 창 최소화
Command + Ctrl + F : 창 최대화
Command + -> [OR] Command + ] : 앞으로 가기
Command + <- [OR] Command + [ : 뒤로 가기
마우스 두번 느리게 클릭 : 이름 바꾸기
마우스 클릭 + Return (Enter) : 이름 바꾸기
◼︎ 시동(부팅) 관련 맥 단축키
Option + Command + P + R : NVRAM을 재설정, 시동음이 다시 들릴때 까지 누름
시동할 때 "Option"키 : 시동 관리자로 시동, Mac OS 디스크 선택할 수 있음. 부트캠프 윈도우 설치시 윈도우 설치
시동할 때 "T"키 : 타켓 디스크 모드로 시동
시동할 때 "Shift"키 : 안전 시동모드, 로그인 항목 비활성화 함.
시동할 때 "Command + R" : 시스템 포맷 재설치 위해 MAC OS 복구 모드로 시동
◼︎ 잠자기 / 종료 관련 맥 단축키
전원버튼 2초 누르기 : 잠자기 상태로 전환
전원버튼 5초 이상 누르기 : MAC OS 강제 종료
전원버튼 3초 누르기 : 재시동 / 잠자기 / 종료 대화상자 표시
◼︎ 스크린 샷 관련 맥 단축키
Command + Shift + 3 : 전체 화면 캡처 후 파일로 자동 저장
Command + Shift + 4 : 영역 선택 캡처 후 피일로 자동 저장
Command + Shift + 4 누른뒤 Space Bar : 마우스로 원하는 창 캡처
Command + Shift + Control + 4 : 별도 저장 없이 클립보드에 복사
Command + Shift + 6 : 현재 터치바를 이미지 파일로 저장
◼︎ 응용 프로그램 관련 맥 단축키
Control + Space Bar [OR] Command + Space Bar : Spotilght (스팟 라이트) 검색 필드 보기 [OR] 가리기
Command + , : 활성화된 응용 프로그램 환경설정 열기
Command + A : 문서나 파일 "전체 선택"
Command + B : 선택한 텍스트 굵게 표시
Command + C : 선택한 데이터를 클립보드에 복사
Command + Option + D : Dock 보기 [OR] 가리기
Command + F : 찾기
Command + M : 현재 활성화 된 창을 Dock 최소화
Command + Option + M : 활성화 된 응용 프로그램의 모든 창을 Dock으로 최소화
Command + N : 활성화 된 응용 프로그램의 새 창을 열거나 새로운 도큐멘트 생성
Command + P : 인쇄
Command + Q : 활성화 된 응용 프로그램 종료
Command + S : 활성화 된 도큐멘트 저장
Command + Option + ESC : 강제 종료 창 열기
Command + Shift + Option + ESC = 3초 누름 : 활성화된 응용 프로그램 강제 종료
◼︎ Finder(파인더) 단축키
Command + A : Finder 창, 또는 바탕화면 모든 파일 선택
Command + Shift + A : 응용 프로그램 폴더 열기
Command + C : 선택 파일이나 텍스트 복사
Command + D : 선택 파일 복제
Command + Shift + D : 데스크탑 폴더 열기
Command + I : 선택 항목 정보 가져오기
Command + Option + I : 서택한 다수 항목 속성 보기
Command + J : Finder 창 보기 옵션 표시
Command + M : 활성화 된 창 Dock로 축소
Command + Shift + M : 새 폴더 생성
Command + N : 새로운 Finder 창 생성
Command + O : 선택한 파일 열기
Command + V : 복사된 파일이나 텍스트 붙히기
Command + W : 창 닫기
Command + X : 오려두기
Command + Z : 되돌리기
Command + 1~4 : Finder 보기 형식 전환(1~4)
Command + ' : 열려 있는 Finder 창 순환
Command + [ : 이전 폴더로 이동
Command + ] : 다음 폴더로 이동
Command + ↑ : 폴더 열기
Command + ↓ : 파일 열기 OR 실행
Command + Delete : 휴지통에 버리기
Command + Shift + Delete : 휴지통 비우기
Command + 파일 드레그 : 다른 디스크로 바로 이동
Option + 파일 드레그 : 같은 디스크로 바로 이동
Space Bar [OR] Command + Y : 훑어보기
◼︎ 단축키 편리하게 이용하기 팁(TIP)
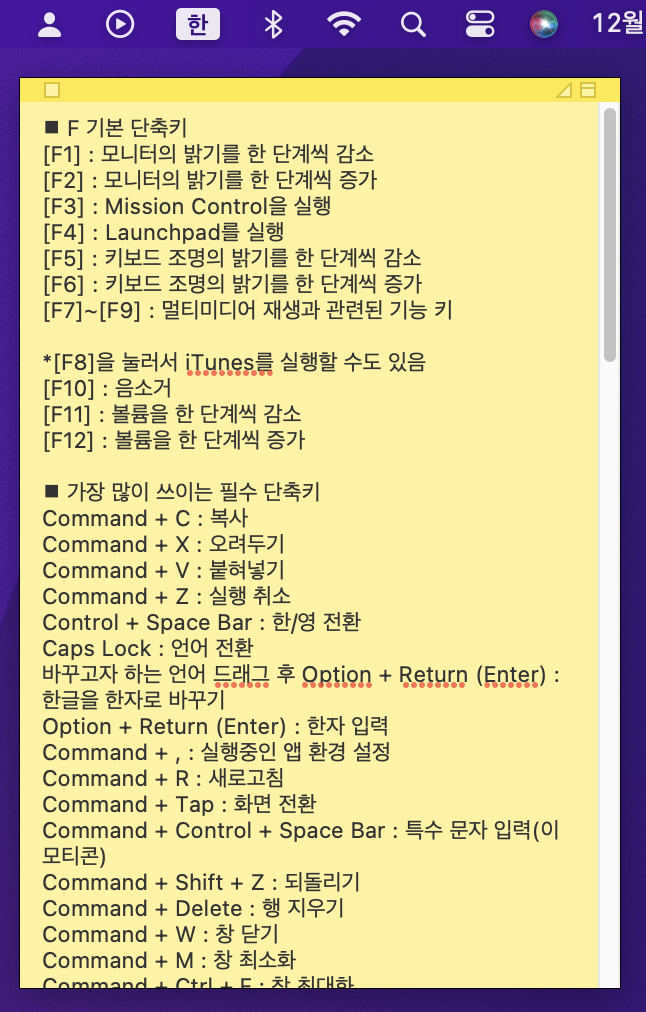
나 같은 경우 단축키를 정리한 텍스트를 '스티커'로 붙여넣기해서 맥 바탕화면에 띄워놓았다. 이렇게 하면 쓰려는 단축키를 잊었을 때 쉽게 찾아서 쓸 수 있는 장점이 있다. 단축키를 잘 사용하여 작업의 효율을 높여보자!
ㅡ
함께 보면 좋은 글
[정보이야기/IT 인터넷] - 알아두면 유용한 포토샵 단축키 정리
알아두면 유용한 포토샵 단축키 정리
직업 특성상 포토샵을 이용해 업무를 해야할 때가 잦다. 디자이너가 아니더라도 포토샵은 꽤 유용한 프로그램이라 단축키를 알아두면 업무 시간도 단축시킬 수 있고 효율적으로 작업이 가능하
darakstory.tistory.com
'정보이야기 > IT 인터넷' 카테고리의 다른 글
| 카카오톡 채팅방 조용히 나가기 / 카톡 채팅방 몰래 나가는 방법 (0) | 2024.01.10 |
|---|---|
| 무료 동영상 편집 프로그램 어플 BEST 5 추천 - 초보자도 쉽게 유튜브 영상 만들기 (0) | 2024.01.01 |
| 카톡 글씨체 폰트 변경 및 글자 크기 변경 - 카카오톡 PC버전 (0) | 2023.12.14 |
| 아이폰 공장 초기화 방법 / 비밀번호 분실 시 공장 초기화 방법 정리 (0) | 2023.12.10 |
| 아이폰X vs 아이폰12 프로 카메라 색감 비교 (0) | 2023.11.06 |




댓글